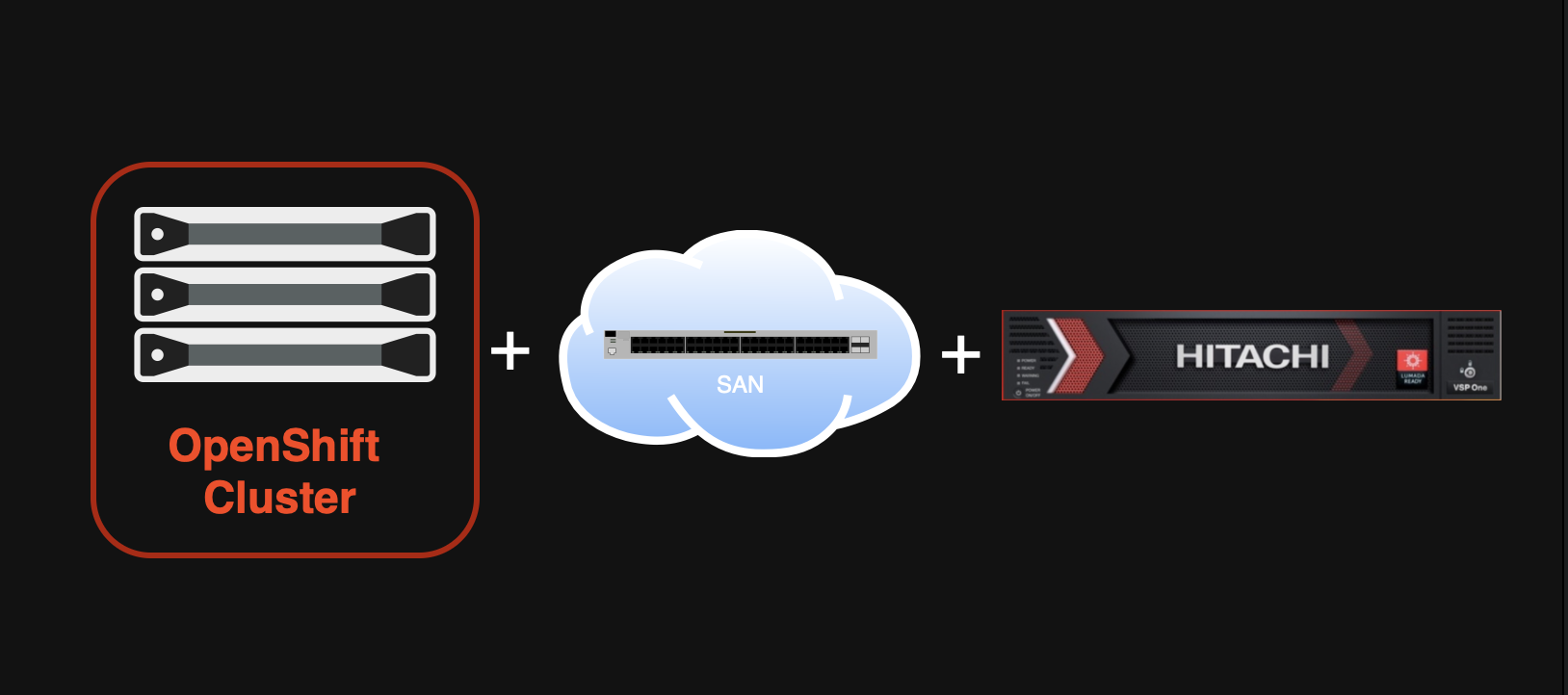Привет всем 👋
В сегодняшней заметке хочу поделиться опытом подключения дисковой полки Hitachi VSP One Block 26 к кластеру OpenShift по Fibre Channel (FC).
Перед установкой
Отмечу, что ранее СХД была подключена к SAN-сети. На стороне SAN-коммутаторов были созданы алиасы (aliases) и зоннинг (zoning) для серверов OpenShift и полки Hitachi.
Для провижининга дисковых разделов потребуется открыть сетевой доступ по порту 443/TCP между нодами кластера OpenShift и СХД.
Дополнительно, на стороне дисковой полки потребуется создать локального пользователя с правами на создание и маппинг дисков.
Настройка multipathd
Конфигурации multipathd не оказалось в сетапе моего кластера. Эта служба используется для организации многопутевого доступа к блочным устройствам по Fibre Channel/iSCSI.
defaults {
user_friendly_names yes
find_multipaths yes
}
blacklist {
}
Кодируем содержимое:
cat ./multipath.conf | base64 -w0
Сгенерированную строку сохраняем себе, она нам пригодится далее.
Создаем YAML-конфигурацию:
apiVersion: machineconfiguration.openshift.io/v1
kind: MachineConfig
metadata:
name: 49-multipath-machineconfig
labels:
machineconfiguration.openshift.io/role: worker
# machineconfiguration.openshift.io/role: master # Раскомментировать, если роли совмещены (Master/Worker)
spec:
config:
ignition:
version: 3.2.0
storage:
files:
- contents:
source: data:text/plain;charset=utf-8;base64,<BASE64_STRING>
verification: {}
filesystem: root
mode: 420
overwrite: true
path: /etc/multipath.conf
Здесь мы создаем манифест 49-multipath-machineconfig, который из содержимого строки base64 создаст конфигурацию /etc/multipath.conf на узлах кластера.
Стоит также обратить внимание на метки (labels). По умолчанию, конфиг применяется на узлы с ролью - worker:
labels:
machineconfiguration.openshift.io/role: worker
Но если же по какой-то причине узлы кластера умеют совмещенные роли (master/worker), тогда метка будет такой:
labels:
machineconfiguration.openshift.io/role: master
Применяем манифест:
oc apply -f 49-multipath-master.yaml
Проверяем:
oc get mcp master
Колонка UPDATED - True и UPDATING — False будет сигнализировать нам об успешном примении изменений.
Установка плагина Hitachi
Namespace
Все объекты плагина поместим в отдельный namespace, создаем манифест и применяем его:
kind: Namespace
apiVersion: v1
metadata:
name: hscp
Hitachi Storage plug-in
Далее в два клика ставим плагин Hitachi Storage из OperatorHub. Переходим в меню Administrator > Operators > OperatorHub:
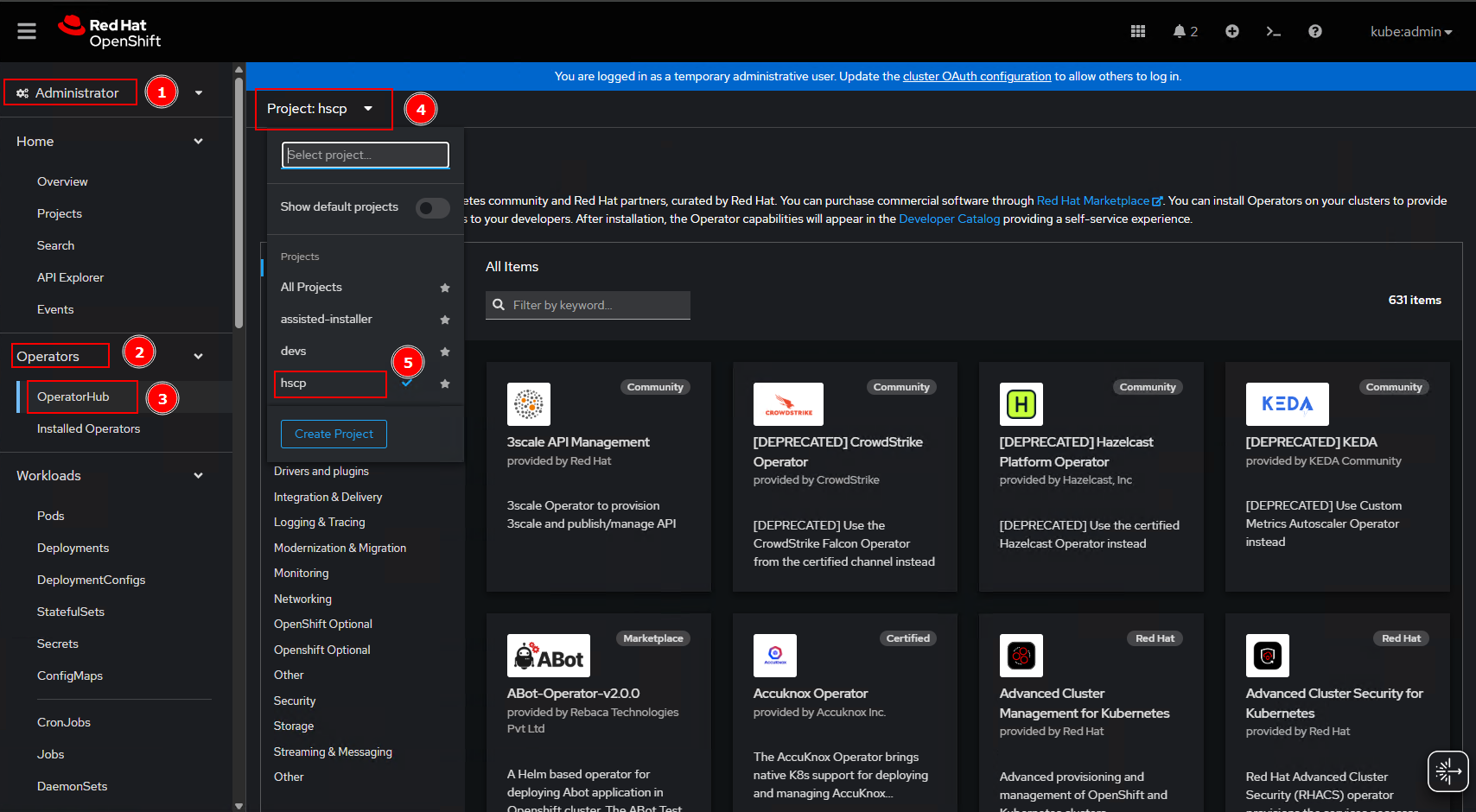 После перехода на страницу нужно переключиться в проект/namespace, созданный выше.
После перехода на страницу нужно переключиться в проект/namespace, созданный выше.
Затем в поле поиска указываем название плагина, и проваливаемся в него. Жмем на кнопку Install.
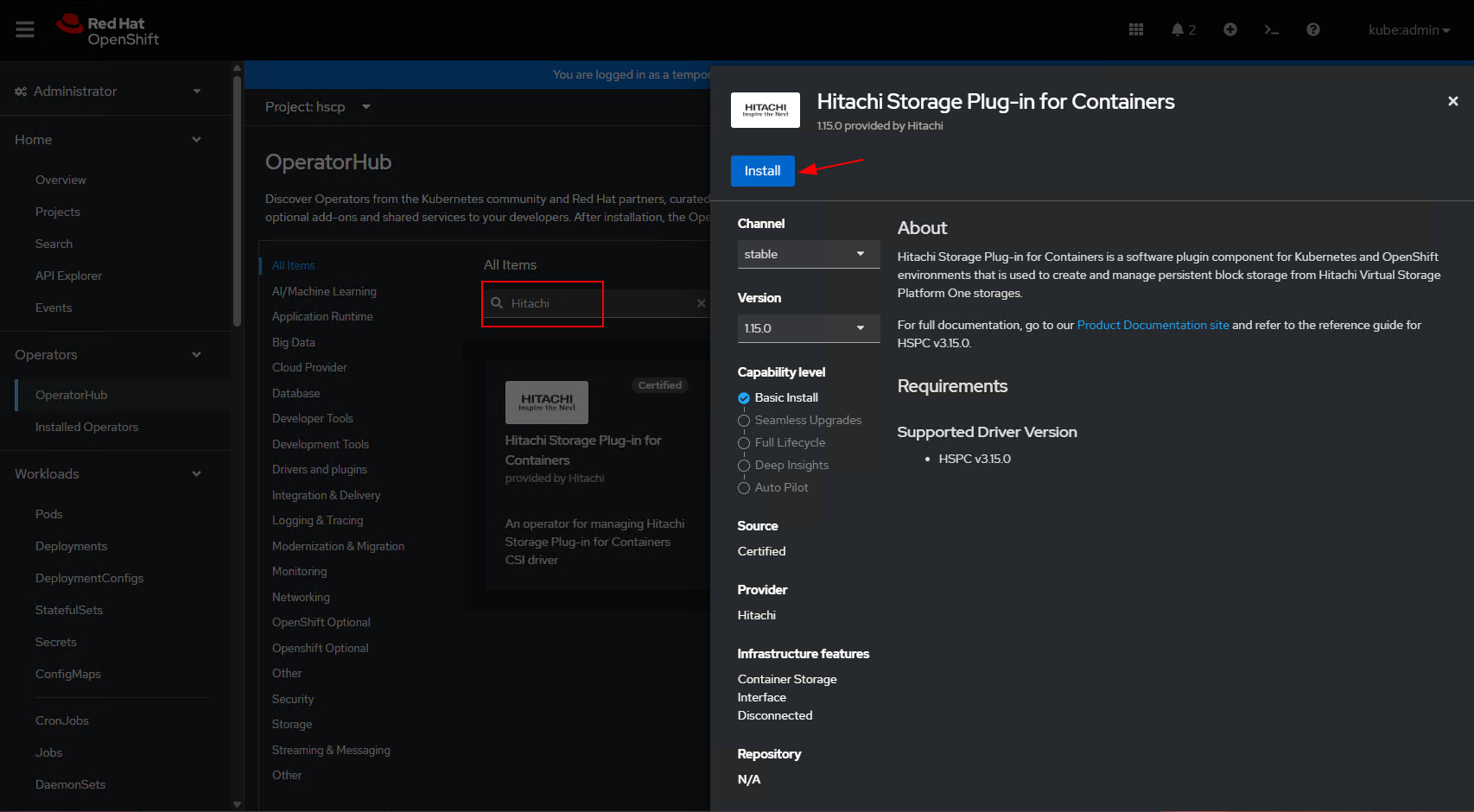
Нас перебросить на новую страничку инсталятора,
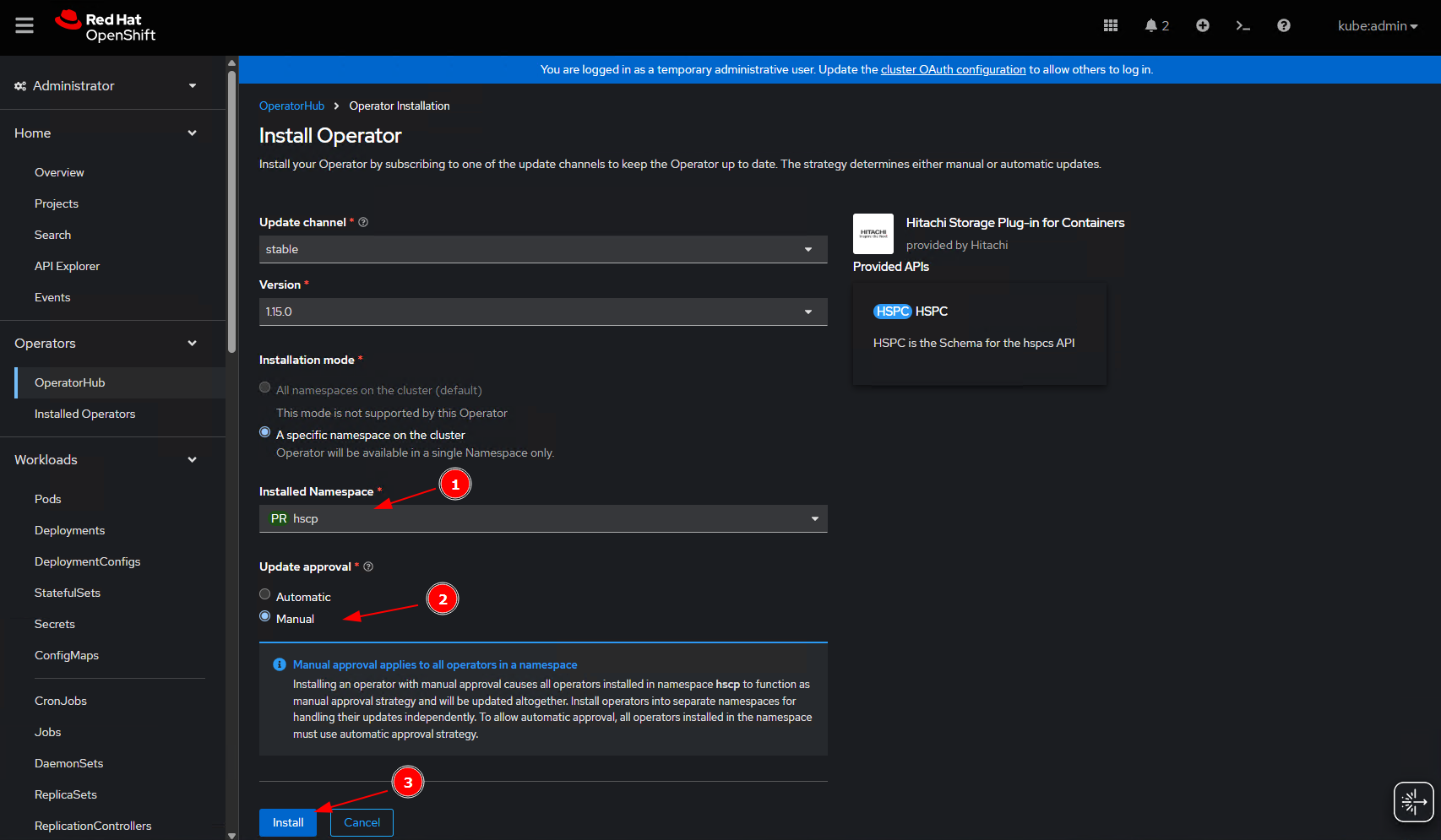 Убеждаемся в коррестности выбранного namespace, в разделе Update approval выбираем ручное подтверждение обновлений компонентов.
Убеждаемся в коррестности выбранного namespace, в разделе Update approval выбираем ручное подтверждение обновлений компонентов.
Жмем на кнопку - Install.
В течении небольшого периода времени оператор будет готов к использованию, переходим к его настройке:
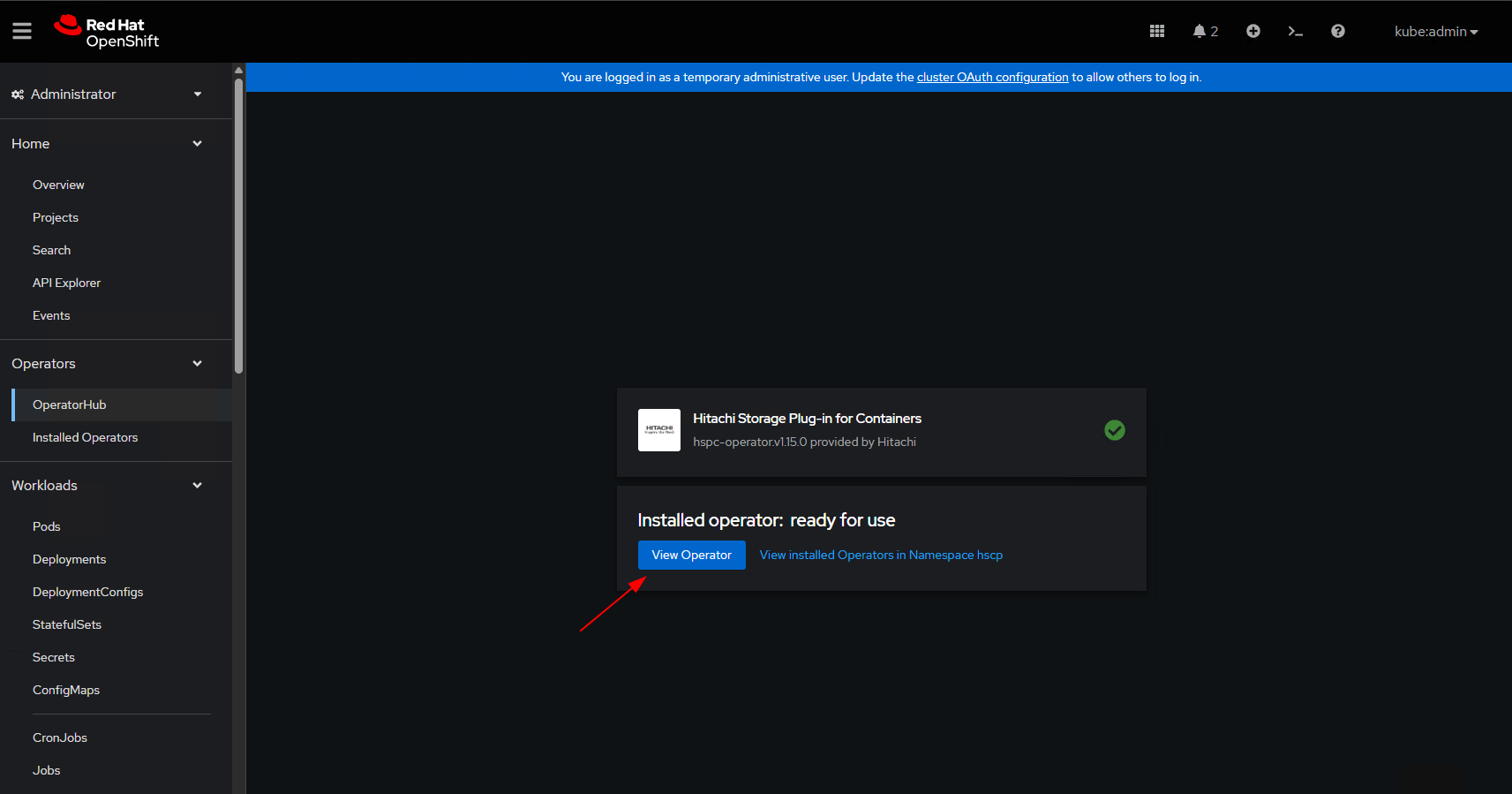
Теперь поднимим контроллер, csiDriver, daemonset агентов на нодах. Делается это через кнопку создания нового инстанса:
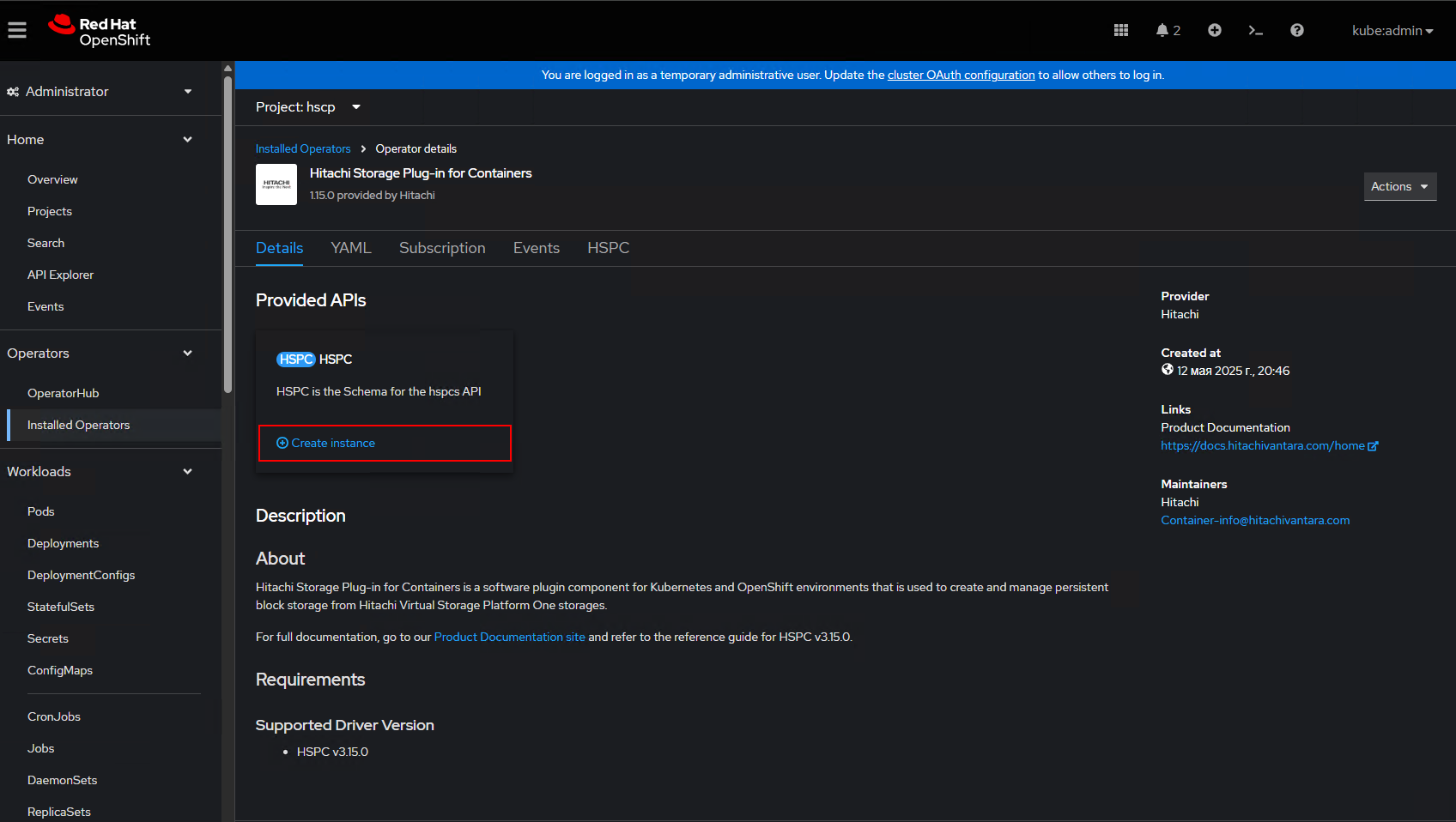
В окне с настройками просто жмем на кнопку - Create:
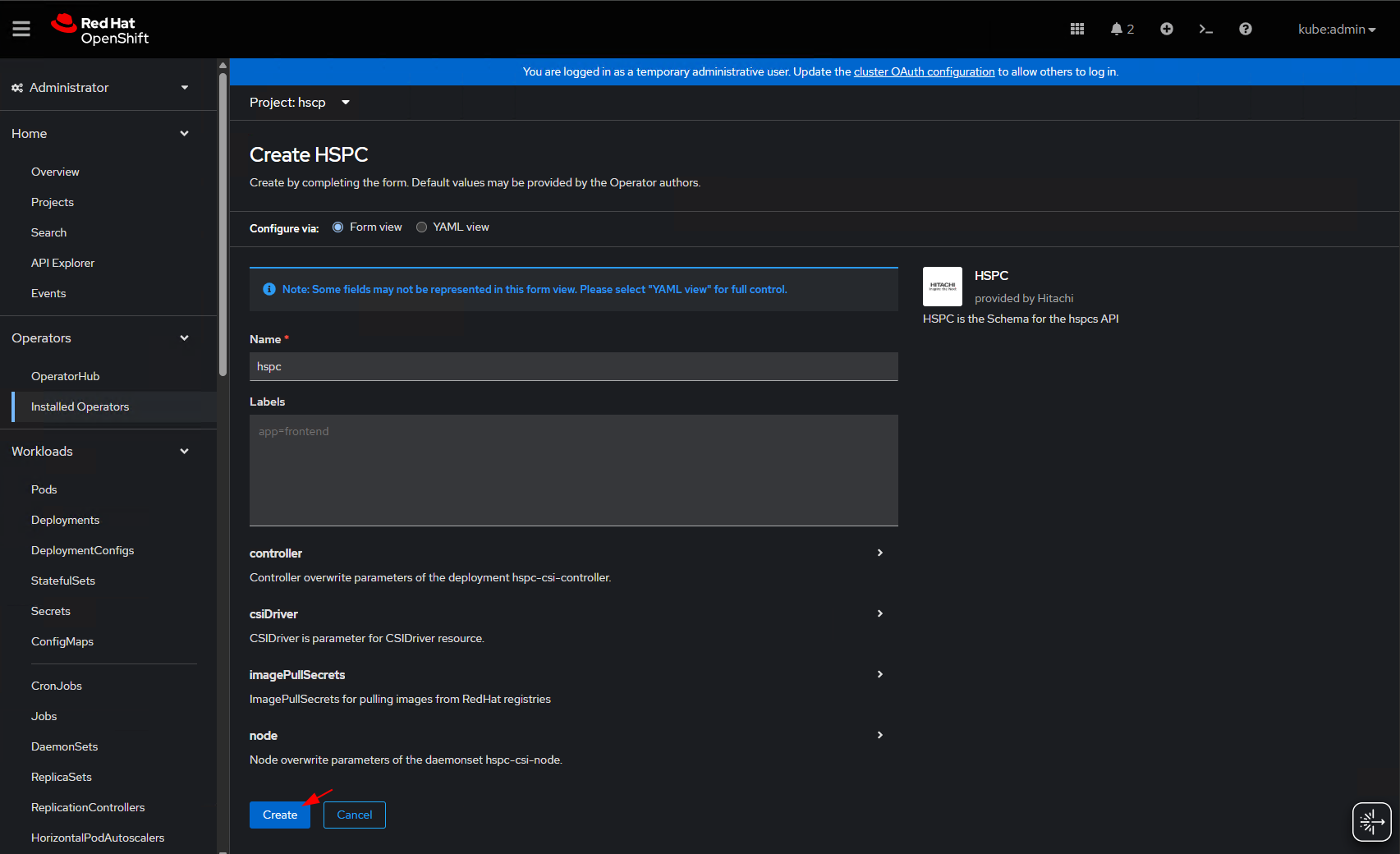
Пока деплоятся компоненты, создадим секрет и StorageClass.
Secret
В секрет мы добавляем данные для подключения к CХД.
По аналогии с прошлым примером, данные нужно закодировать в формат base64-строки:
echo -n "https://10.10.250.124" | base64
echo -n "ocpuser" | base64
echo -n "Hitachi_pass" | base64
Создаем манифест, в значение полей url, user, password добавляем закодированные строки:
apiVersion: v1
kind: Secret
metadata:
name: secret-vsp-26
namespace: hscp
type: Opaque
data:
url: <BASE64 IP/URL>
user: <BASE64 USERLOGIN>
password: <BASE64 PASSWORD>
StorageClass
В документации плагина, есть sample для storageClass с описанием полей, которые нужно будет заменить.
Копируем сэмпл подменяем данные в нем и применяем в кластер:
apiVersion: storage.k8s.io/v1
kind: StorageClass
metadata:
name: vsp-one-26 #(1)
annotations:
kubernetes.io/description: Hitachi Storage Plug-in for Containers
provisioner: hspc.csi.hitachi.com
reclaimPolicy: Delete
volumeBindingMode: Immediate
allowVolumeExpansion: true
parameters:
serialNumber: "123329" #(2)
poolID: "0" #(3)
portID : CL1-A,CL2-A,CL2-D,CL1-D,CL3-A,CL4-A,CL3-D,CL4-D #(4)
connectionType: fc #(5)
storageEfficiency: "CompressionDeduplication" #(6)
storageEfficiencyMode: "PostProcess" #(7)
csi.storage.k8s.io/fstype: xfs #(8)
csi.storage.k8s.io/node-publish-secret-name: "secret-vsp-26" #(9)
csi.storage.k8s.io/node-publish-secret-namespace: "hscp" #(10)
csi.storage.k8s.io/provisioner-secret-name: "secret-vsp-26" #(9)
csi.storage.k8s.io/provisioner-secret-namespace: "hscp" #(10)
csi.storage.k8s.io/controller-publish-secret-name: "secret-vsp-26" #(9)
csi.storage.k8s.io/controller-publish-secret-namespace: "hscp" #(10)
csi.storage.k8s.io/node-stage-secret-name: "secret-vsp-26" #(9)
csi.storage.k8s.io/node-stage-secret-namespace: "hscp" #(10)
csi.storage.k8s.io/controller-expand-secret-name: "secret-vsp-26" #(9)
csi.storage.k8s.io/controller-expand-secret-namespace: "hscp" #(10)
Поля, которые нужно будет поменять:
name- здесь указываем понятное имя, желательно с названием системы. (При создании PVC будем ссылкатся на данный SC)serialNumber- серийный номер системы, его можно посмотреть в панели управления полкой VSP,poolID- номер пула, если у вас настроен один дисковый пулл, то с долей вероятность он будет равен 0. При наличии нескольких пулов, нужно также смотреть его id в менеджменте системы VSP.portID- здесь перечисляются порты, которые как правило подключены к SAN-Сети.connectionType- тут оставляем FC (Fibre Channel)
В самом конце, в значениях 9-10 мы указываем имя ранее созданного секрета и namespace. Далее апплаем манифест в кластер.
Тестирование
Для начала проверяем и убеждаемся что все поды поднялись и в статусе Running:
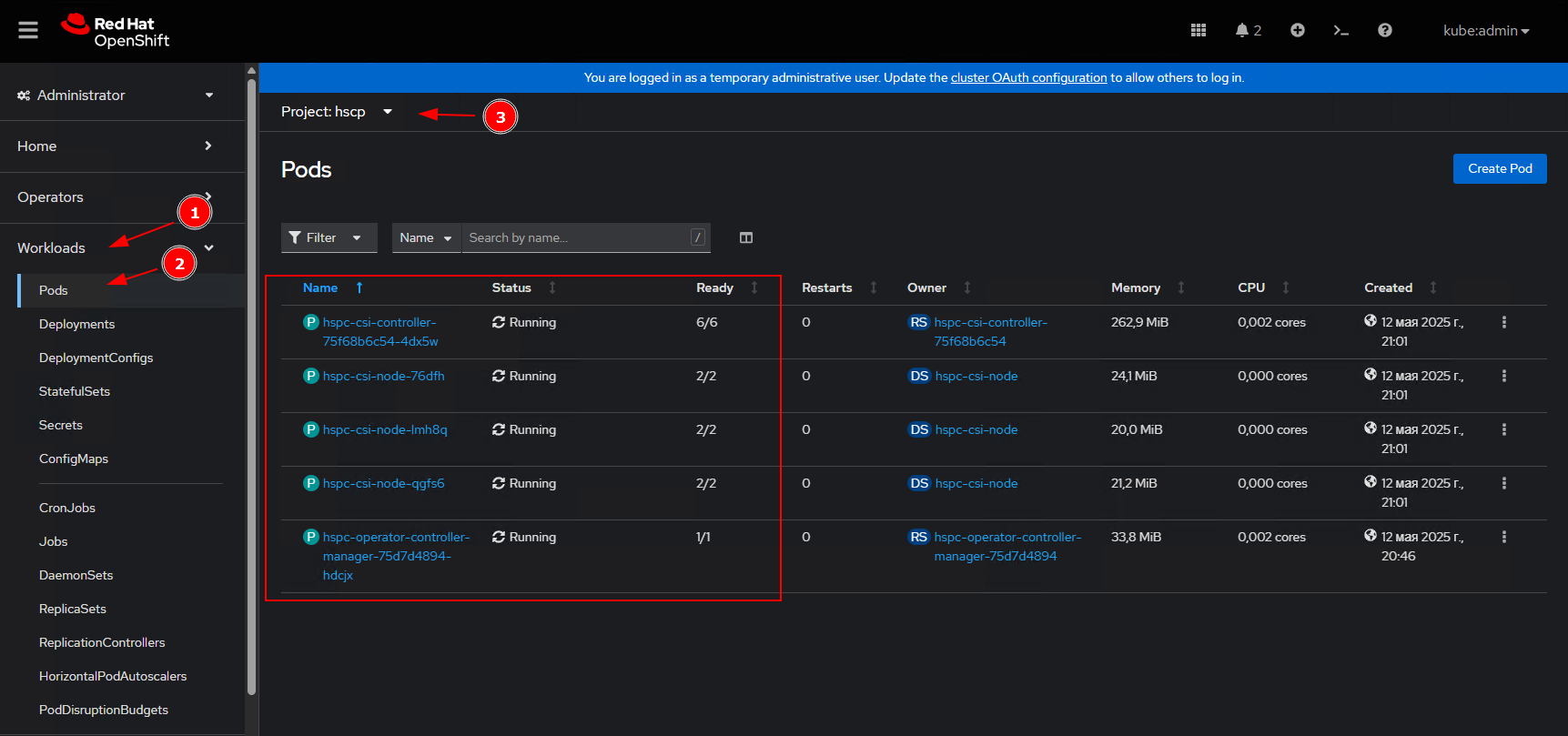
Затем запустим под из контейнера busybox, во внутрь контейнера примонтируем диск из VSP.
Создаем namespace:
apiVersion: v1
kind: Namespace
metadata:
name: devs
Пишем манифест для PVC:
apiVersion: v1
kind: PersistentVolumeClaim
metadata:
name: pvc-pod-tester
namespace: devs
spec:
accessModes:
- ReadWriteOnce
resources:
requests:
storage: 20Gi
storageClassName: vsp-one-26
В спецификации манифеста стоит обратить внимание на поля:
resources>requests>storage- запрашиваем диск обьемом 20Gb,storageClassName- тут указываем имя ранее созданного storageClass
Пишем манифест для пода:
apiVersion: v1
kind: Pod
metadata:
name: pv-pod-tester
namespace: devs
spec:
containers:
- name: my-busybox
image: busybox
volumeMounts:
- mountPath: /data
name: sample-volume
command:
- sleep
- '1000000'
imagePullPolicy: IfNotPresent
volumes:
- name: sample-volume
persistentVolumeClaim:
claimName: pvc-pod-tester
Из примечательного, в спецификации пода мы маппим вышестоящий Claim c точкой монтирования /data.
Апплаем все в кластер.
Через некоторое время убеждаемся, что новые объекты были созданы.
Смотрим создался ли новый том. В консоле шифта переходим в раздел Storage > PersistentVolumeClaims и выбираем namespace - devs.
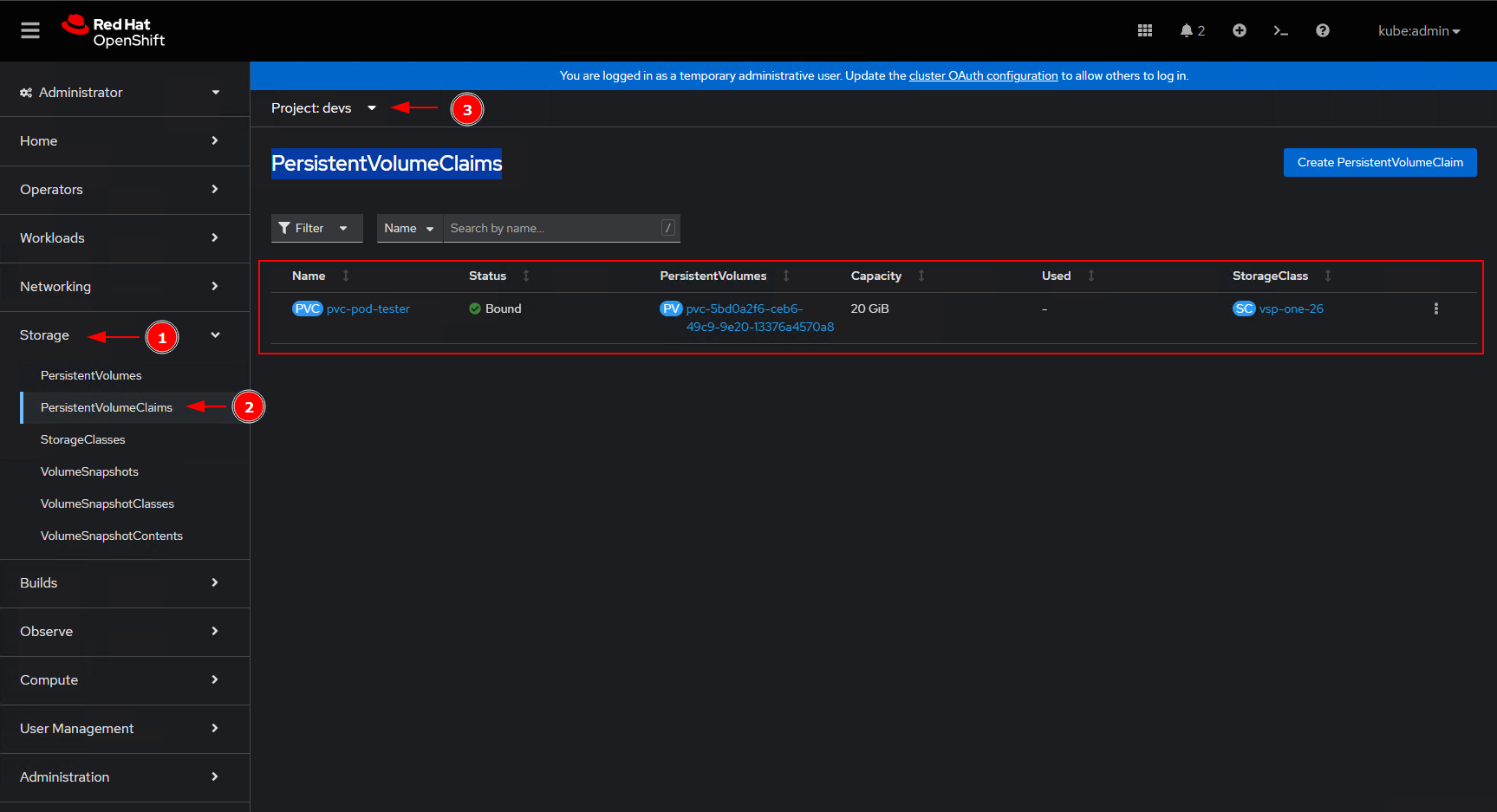 В списке отобразился наш Claim на 20gb, в статусе
В списке отобразился наш Claim на 20gb, в статусе Bound.
Смотрим создался ли том на хитачи:
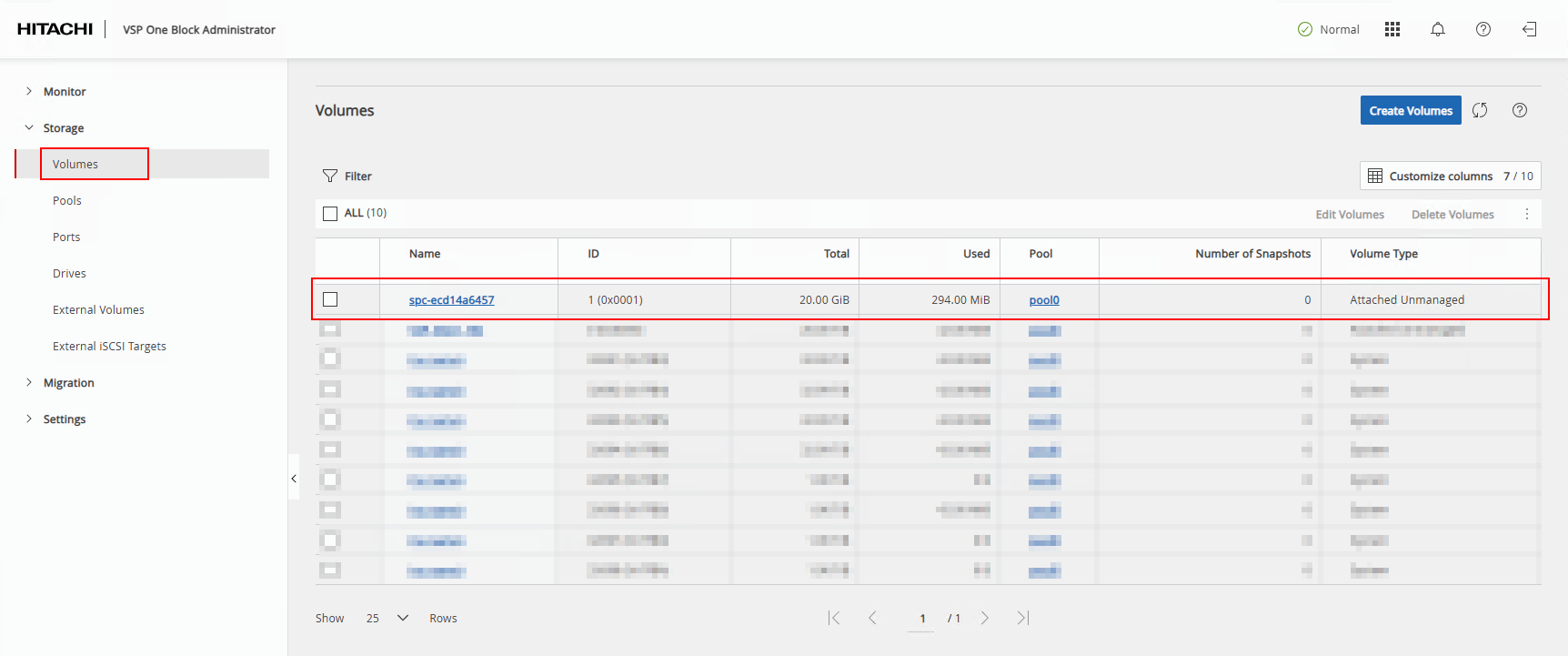
В обоих системах созданный диск презентован, теперь остается убедится о наличие точки монтирования внутри пода.
Для этого в консоле шифта находим наш под, и запускаем терминал.
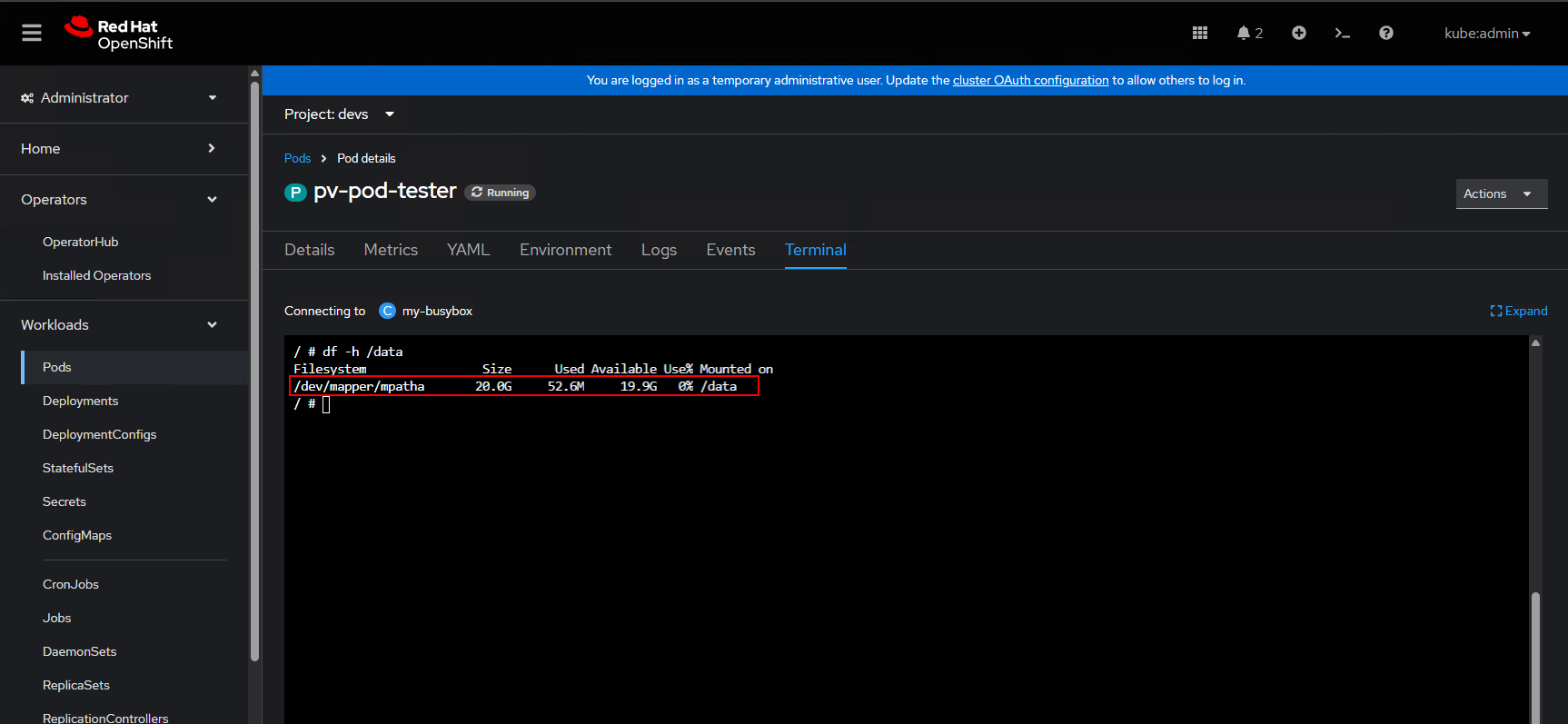
Как можно понять из вывода диск успешно примонтировался.
Глобально нашу задачу можно считать выполненой.